Your router is like a gate that protects all your WiFi your devices from hackers. However, your router can't block new threats unless you keep its firmware up to date. Here's how to update your router to enhance the performance of all your devices and improve your home security.
How to Update Your Router
Opensource FIRMWARE MEDIALINK ML 2200 S2 T2 combo - 08-2020 UPDATE Nemoxyz - 4 years ago 0 7 K Nemoxyz 4 years ago: Opensource FIRMWARE MEDIALINK ML 1100 S2 FTA - 08-2020 UPDATE Nemoxyz - 4 years ago 0 1 K Nemoxyz 4 years ago GUIDA Config. Iptv XSTREAM-Code App su Medi@link SmartHome. View and Download Medialink MLWR-AC1200 user manual online. AC1200 WIRELESS GIGABIT ROUTER. MLWR-AC1200 wireless router pdf manual download. How to Pick a Good Residential Pressure Cleaning Service Provider. Today high hygiene standards are necessary given the presence of covid-19 learn more on this website, however, it is not always easy to keep up with this high level of cleanliness especially when you are preoccupied with other things, maintaining super hygiene levels become a challenge especially where cleaning equipment.
To update your router's firmware, type your router'sIP address into your web browser and enter your login information. Then locatethe Firmware or Update section and download the latest firmwareupdate on your router manufacturer's website. Finally, upload the update and rebootthe router.
Note: Your computer must be connected to your router's network. Winrar software for mac. You won't be able to access your router's settings if you are outside of your router's WiFi network.
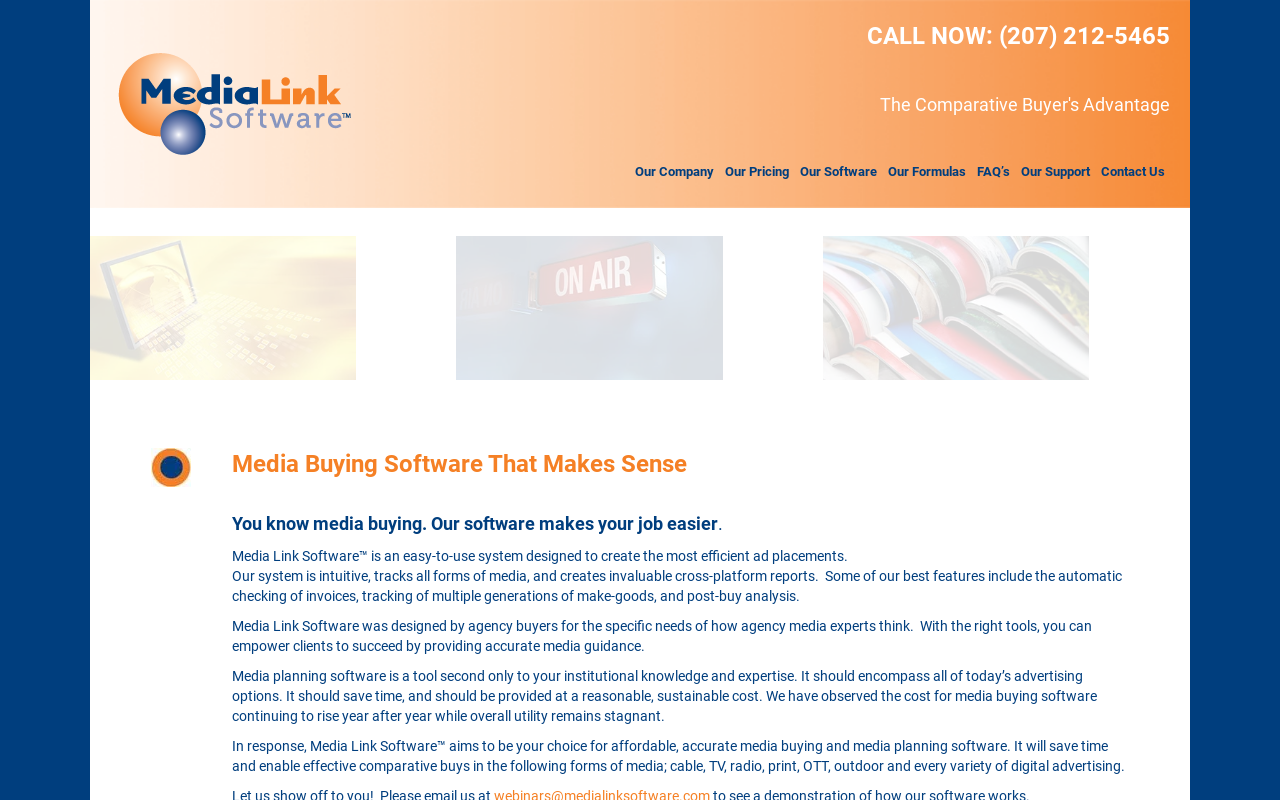
- Type your routers IP address into the search bar of any web browser. If you don't know what your router's IP address is, check out our article on how to find your router's IP address.
Note: If you see a screen that warns you about your connection, you can click Proceed or Advanced > Proceed.
- Enter your username and password. If this is your first time logging into your router, you can find the log-in information in your router's manual or on the router itself.
Note: If you don't remember your router's username and password, you can reset your router and use the default login information. To find out more, check out our article on how to log into your router and change its password.
- Locate the Firmware or Update section. This can usually be found in the Advanced, Administration, or Management section. The location of this can vary depending on the make and model of your router.
Note: If you don't see this section, make sure to check your manufacturer's website for steps specific to the make and model of your router. Some routers also get firmware updates automatically, so you might not be able to update it manually. Photo application apple.
- Go to your router manufacturer's website. You can simply search for your router's model number to find the firmware update files.
- Download the firmware update file. This is often contained in a '.ZIP' file, which is a compressed folder containing one or more files. Make sure you're downloading the firmware update that is specifically for your router model.
- Extract the file and move it to your desktop. Since the files come in a ZIP file, you will have to extract it, meaning you will move the files from the compressed folder to an alternate location. Open the ZIP file and extract the firmware files out.
Note: If you don't know how to extract a ZIP file, check out our article on how to open a ZIP file on a Mac or PC here.
- In the Update section, click on Choose File or Browse.
- Select the router update file on your desktop. This will usually be an image file, and the largest file in the ZIP folder you downloaded.
- Start the upgrade process. This can be done by clicking on a button like Update, or it might start automatically.
- Wait for the process to finish. Note that the update process can take a few minutes, and it's important that you don't interrupt it. If you unplug or turn off the router, it can render the device unusable and may cause irreversible damage to your router.
- Reboot the router once the firmware has been fully applied. This should happen automatically, but if it doesn't, you can manually restart the router by pressing and holding down the reset button, which is usually found at the back of the device. Press and hold the button for 10 seconds or more. You should see your lights flicker or turn off and on.
If you're not able to update your router's firmware, it might be time to get a new router. Check out our list of the best routers for 2020 here.
Was this article helpful?

- Type your routers IP address into the search bar of any web browser. If you don't know what your router's IP address is, check out our article on how to find your router's IP address.
Note: If you see a screen that warns you about your connection, you can click Proceed or Advanced > Proceed.
- Enter your username and password. If this is your first time logging into your router, you can find the log-in information in your router's manual or on the router itself.
Note: If you don't remember your router's username and password, you can reset your router and use the default login information. To find out more, check out our article on how to log into your router and change its password.
- Locate the Firmware or Update section. This can usually be found in the Advanced, Administration, or Management section. The location of this can vary depending on the make and model of your router.
Note: If you don't see this section, make sure to check your manufacturer's website for steps specific to the make and model of your router. Some routers also get firmware updates automatically, so you might not be able to update it manually. Photo application apple.
- Go to your router manufacturer's website. You can simply search for your router's model number to find the firmware update files.
- Download the firmware update file. This is often contained in a '.ZIP' file, which is a compressed folder containing one or more files. Make sure you're downloading the firmware update that is specifically for your router model.
- Extract the file and move it to your desktop. Since the files come in a ZIP file, you will have to extract it, meaning you will move the files from the compressed folder to an alternate location. Open the ZIP file and extract the firmware files out.
Note: If you don't know how to extract a ZIP file, check out our article on how to open a ZIP file on a Mac or PC here.
- In the Update section, click on Choose File or Browse.
- Select the router update file on your desktop. This will usually be an image file, and the largest file in the ZIP folder you downloaded.
- Start the upgrade process. This can be done by clicking on a button like Update, or it might start automatically.
- Wait for the process to finish. Note that the update process can take a few minutes, and it's important that you don't interrupt it. If you unplug or turn off the router, it can render the device unusable and may cause irreversible damage to your router.
- Reboot the router once the firmware has been fully applied. This should happen automatically, but if it doesn't, you can manually restart the router by pressing and holding down the reset button, which is usually found at the back of the device. Press and hold the button for 10 seconds or more. You should see your lights flicker or turn off and on.
If you're not able to update your router's firmware, it might be time to get a new router. Check out our list of the best routers for 2020 here.

